As with previous versions of Word, you can find the controls for Track Changes in the Review Tab.
If you haven't explored the tabs, then you really aren't using Word to its great capabilities. If you're a student, then taking the time (when you're not under the pressure of an essay deadline) to learn how to use the various functions of Word is a great idea. If you do this, you will save tons of time when working on your essays.
When you receive an essay back from me or another editor, you will find all the changes marked with the Track Changes tools. I like to do this for both academic and non-academic clients so they can see what I've done. I hope students will review these changes to help them write better. I want my business clients to be able to review my changes to ensure that the document still retains their original meaning.
Changes appear in one color in the margin on the right. Comments appear in another color. If different editors make changes, then each editor will have a different color. MS Word assigns the colors when there is more than one, so the color I see might not be the same color you see.
It's really easy to accept these changes, which means that the document is permanently changed to include the editor's changes.
Look at the second image above of the tool bar. In the REVIEW tab, you will see a button with a check mark labelled "Accept". It has a little down triangle beside it. That means when you click on it, a menu will pop up below it.
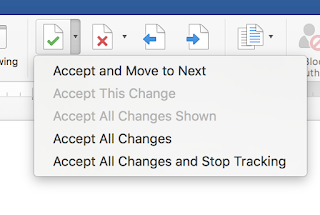 If you click on "Accept and Move to Next", you will be able to review each change at a time. If you click on "Accept All Changes", then all the changes will be incorporated into your document. And if you accept "Accept All Changes and Stop Tracking", all the changes will be accepted and the Track Changes function will be turned off. You can also easily turn off the Track Changes function using the button.
If you click on "Accept and Move to Next", you will be able to review each change at a time. If you click on "Accept All Changes", then all the changes will be incorporated into your document. And if you accept "Accept All Changes and Stop Tracking", all the changes will be accepted and the Track Changes function will be turned off. You can also easily turn off the Track Changes function using the button.Although changes can be accepted in bulk, comments must be deleted one by one. Editors use comments to query factual statements, to indicate where a reference is needed, or to alert the writer to another issue that the writer should address. I try to leave a minimum of comments in the documents I edit, but these are very important communications between the editor and the writer, so please review these carefully before deleting.
In previous versions of MS Word, you could delete a comment by clicking the close box in the upper right hand corner of the comment. In the newest version, you must use (in Mac) Command + click to call up a contextual menu.
On a PC, you would use a right click for this. Simply choose "Delete Comment". Once you have deleted all comments, then the paper is clean and ready to hand in.
I know some editors return a clean version along with a version showing changes. However, I prefer to return only the marked up version because I really want to help writers become better writers. Some struggling writers might be overwhelmed when they see the vast number of changes that happen. But by focusing on just a few errors, you can vastly improve your writing. I find that most writers make the same kinds of errors over and over again, so a little effort to avoid your most common problems might yield a vast improvement in your writing.
Better writers might only have a few changes, so I like to show them that I actually did review the document carefully, even if the changes I made were just a comma here or there and other minor grammar and punctuation errors.




